
|
1. PC에 있는 인증서를 스마트폰으로 가져오기 (인증서복사) |

|
내 컴퓨터(PC)에 있는 인증서를 스마트폰으로 복사하는 방법은 다음과 같습니다.
1. 통합인증센터 앱(App)설치하기 및 열기
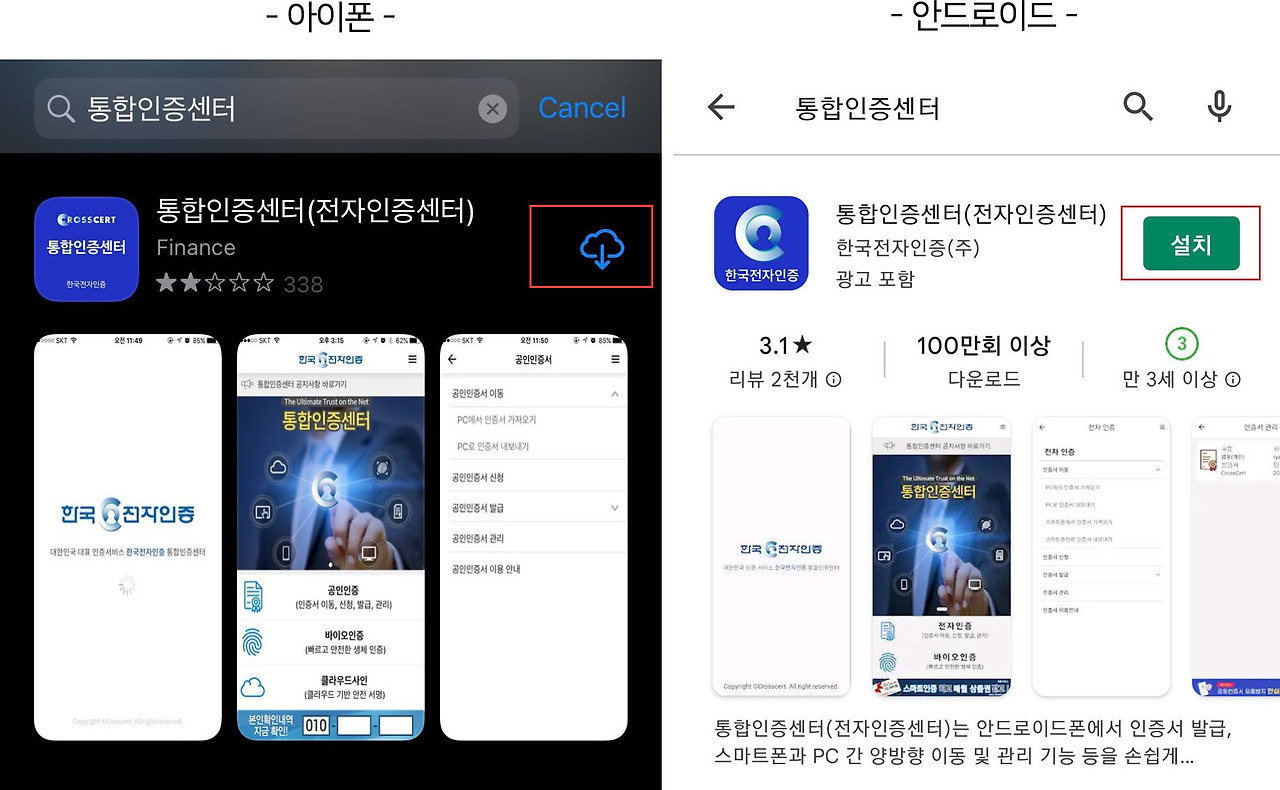
2. 스마트폰에서 가져오기 실행
① 스마트폰에서 한국전자인증 통합인증센터 앱을 실행시켜 전자인증 버튼을 누릅니다.
② PC에서 인증서 가져오기 버튼을 누릅니다.
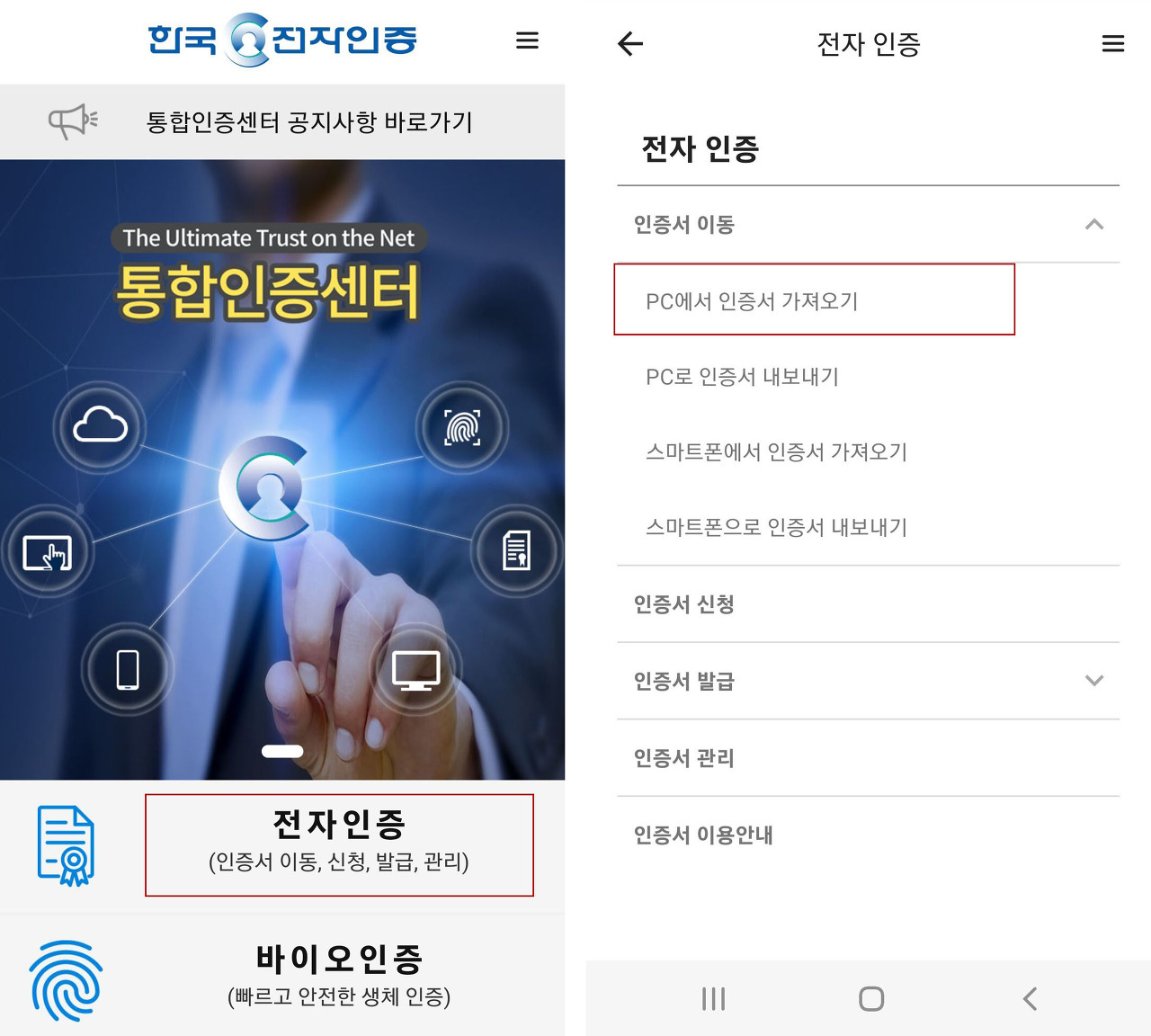
3. 스마트폰에서 승인번호 생성
스마트폰에 나온 승인번호를 확인합니다.
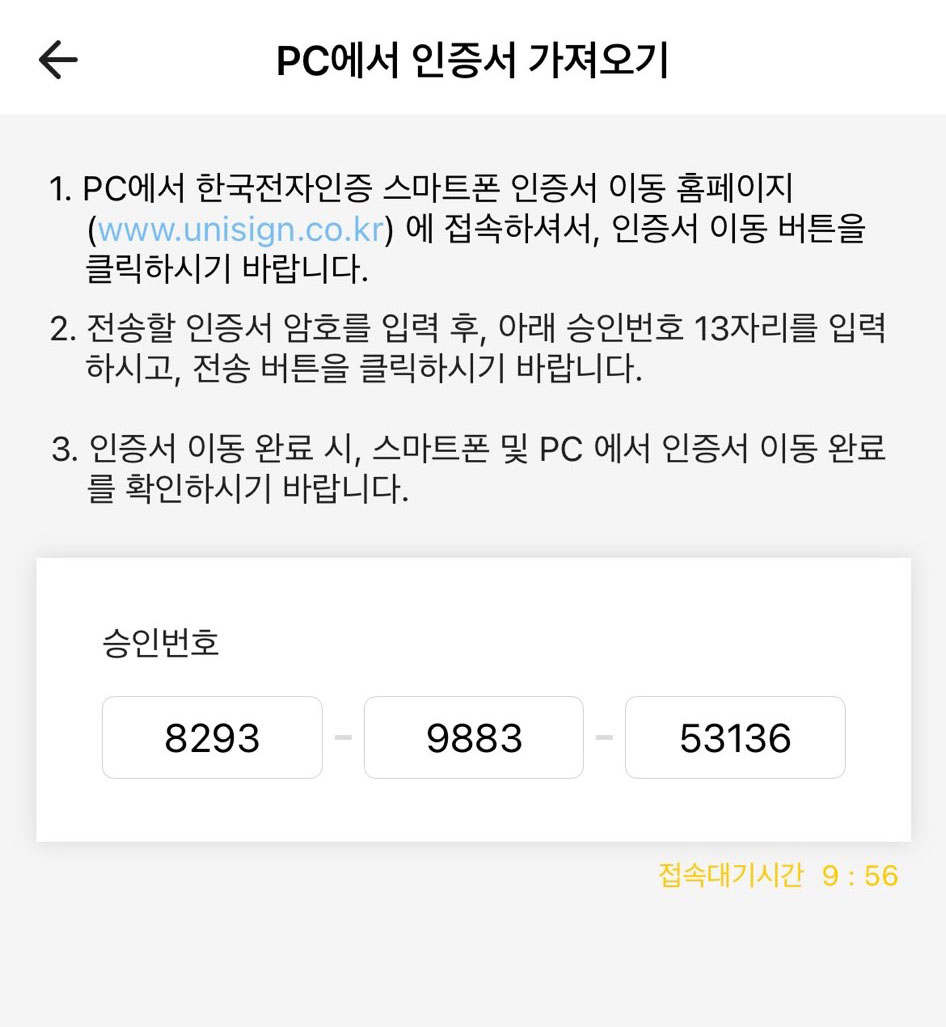
4. PC화면에 승인번호 입력
① PC에서 유니사인홈페이지(www.unisign.co.kr)에 접속하여 인증서 이동 버튼을 클릭합니다. (프로그램 설치에 동의)
② 인증서 복사하기(PC-> 스마트폰) 버튼을 클릭합니다.
③ 스마트폰에 생성된 승인번호를 PC화면 승인번호 입력창에 정확하게 입력합니다.
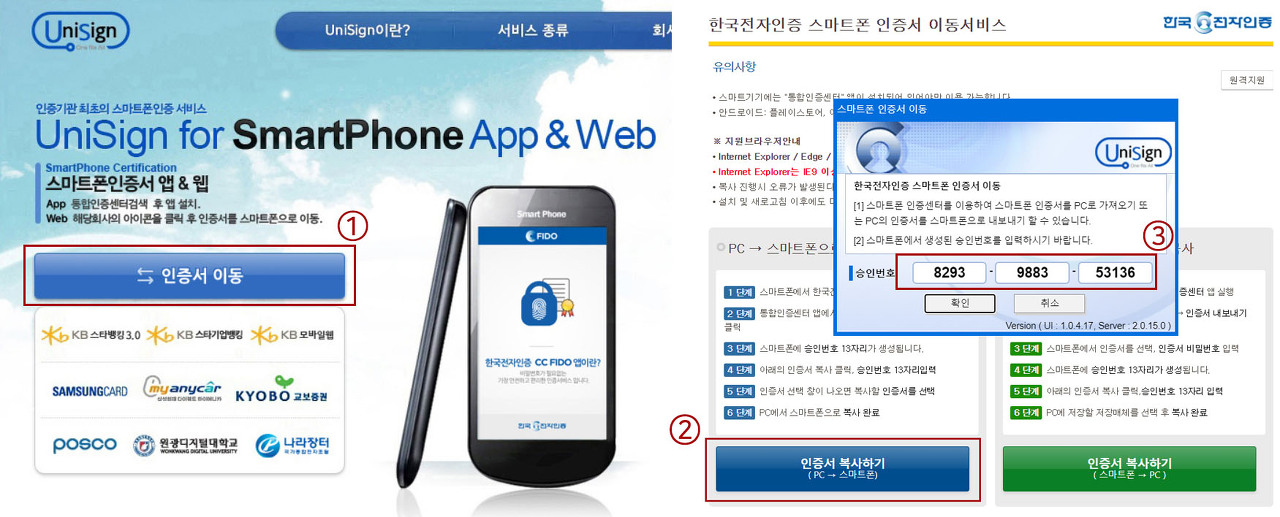
5. 스마트폰으로 가져올 인증서 선택
스마트폰으로 가져올 인증서를 선택하고 인증서 비밀번호를 정확하게 입력합니다.
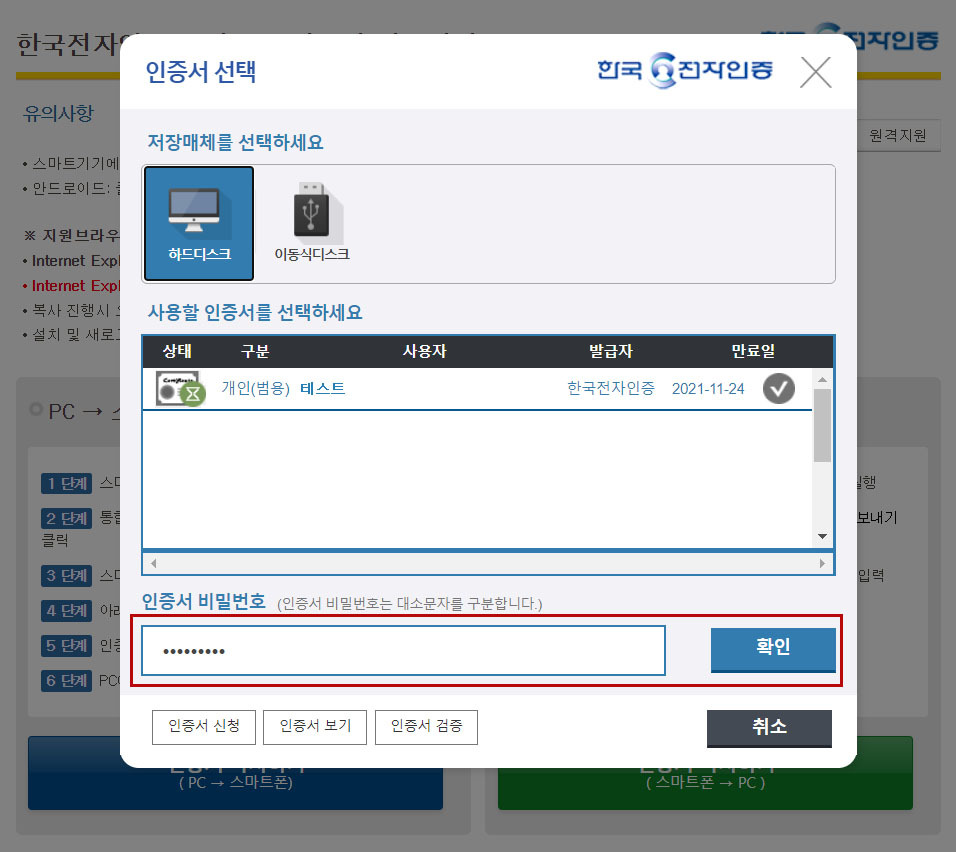
6. 이동이 완료되었습니다.
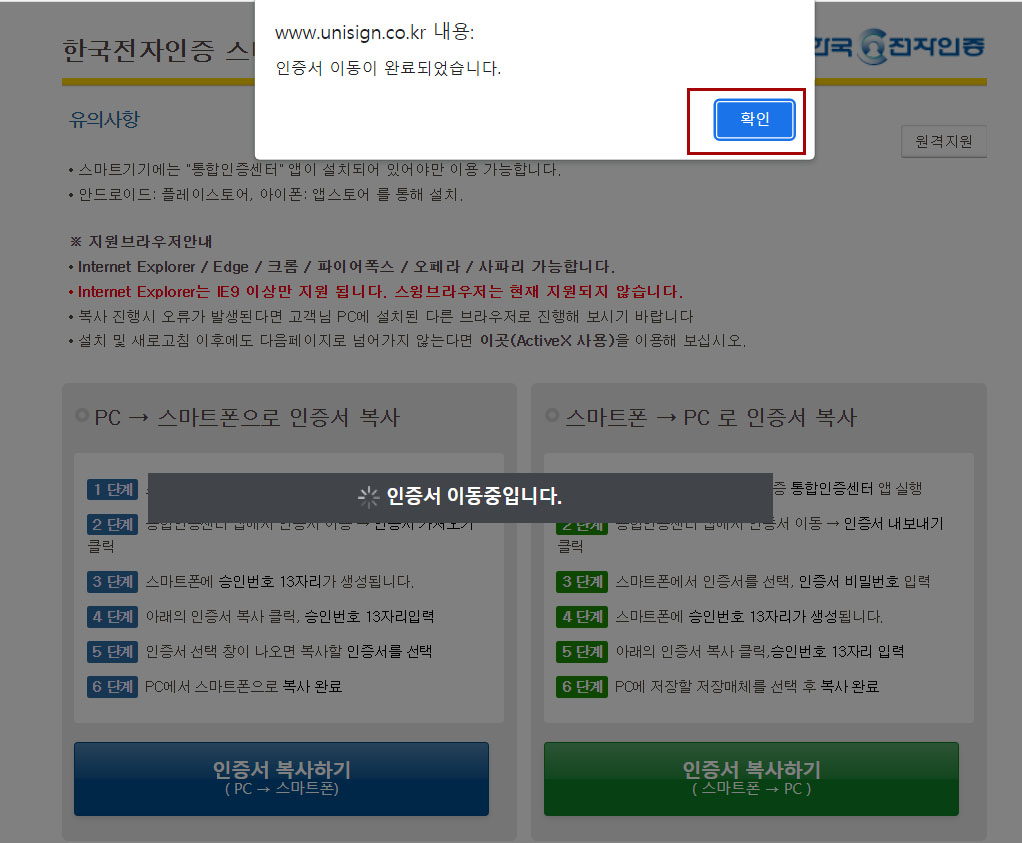
|

|
2. 스마트폰에 있는 인증서를 PC로 내보내기 (인증서복사) |

|
내 스마트폰에 있는 인증서를 컴퓨터(PC)로 내보내는 방법은 다음과 같습니다.
1. 통합인증센터 앱(App)설치하기 및 열기
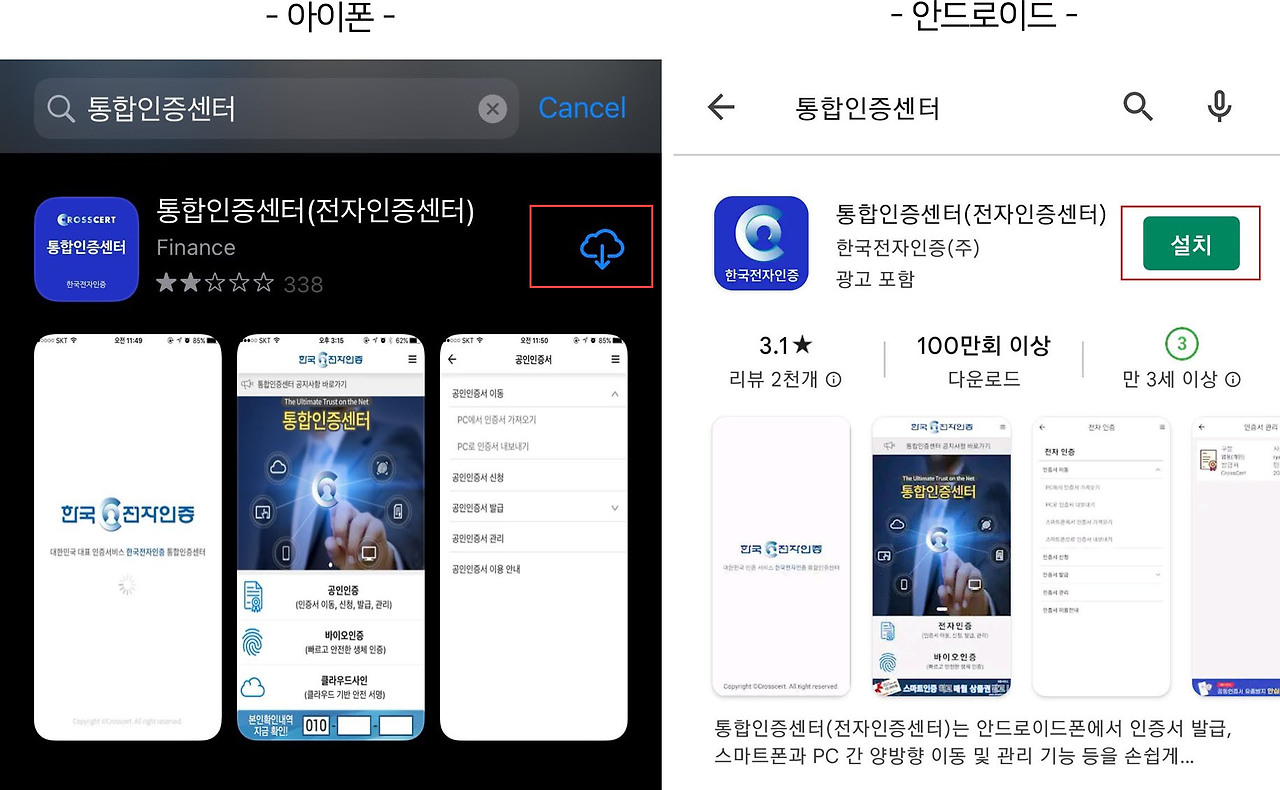
2. 스마트폰에서 내보내기 실행
① 스마트폰에서 한국전자인증 통합인증센터 앱을 실행시켜 전자인증 이동버튼을 누릅니다.
② PC에서 인증서 내보내기 버튼을 누릅니다.
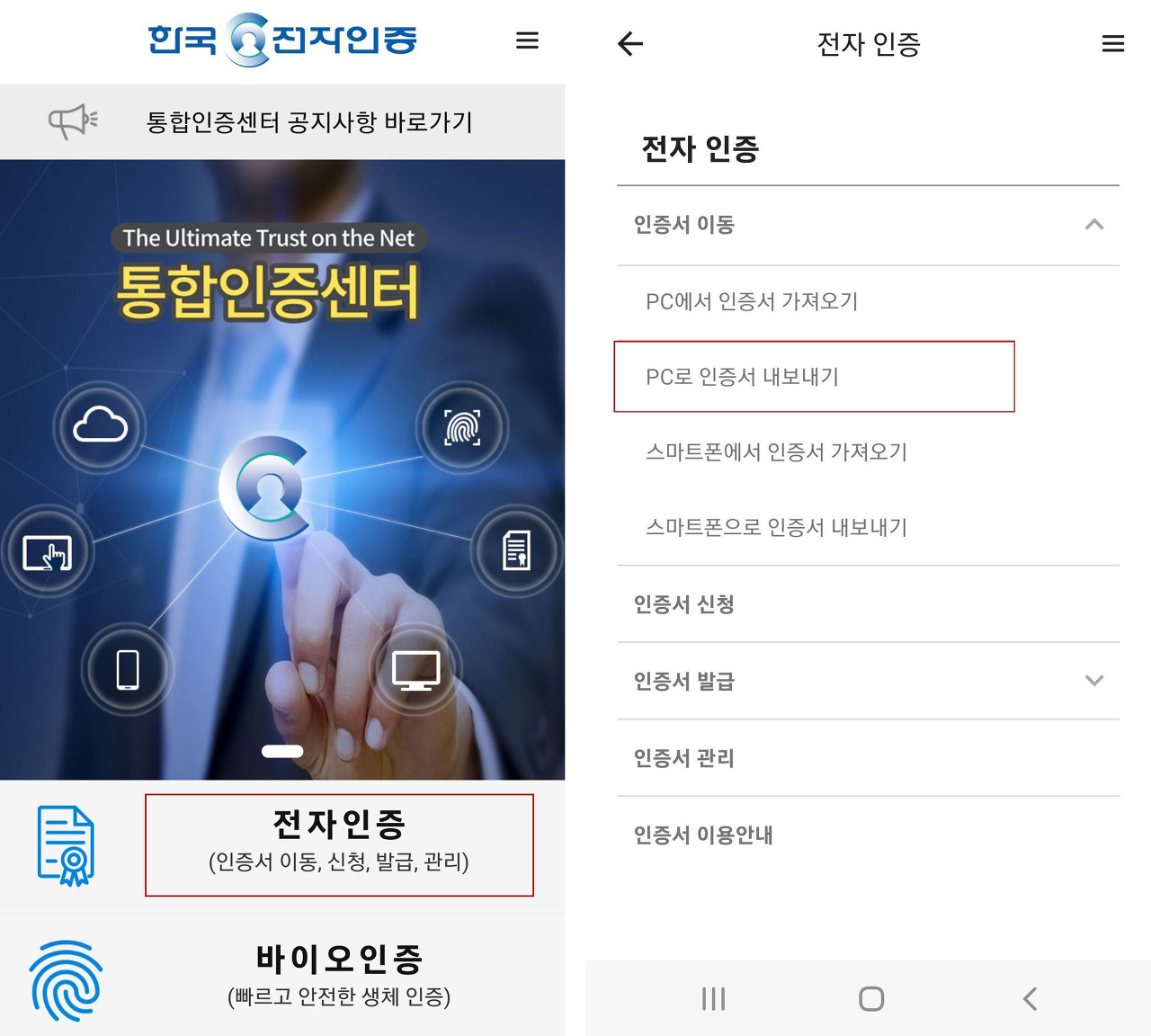
③ 내보낼 인증서를 선택하고 비밀번호를 입력합니다.
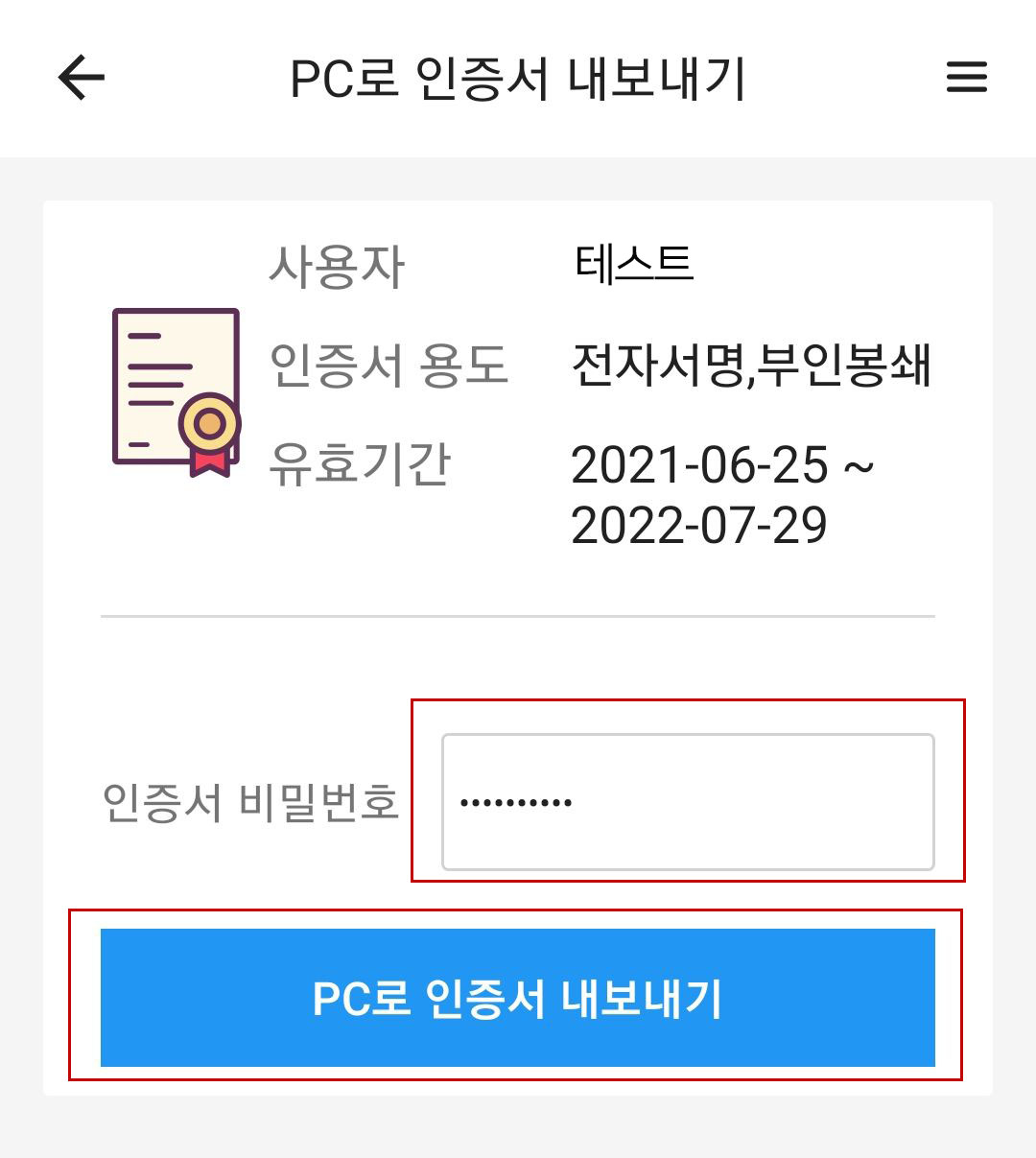
3. 스마트폰에서 승인번호 생성
스마트폰에 나온 승인번호를 확인합니다.
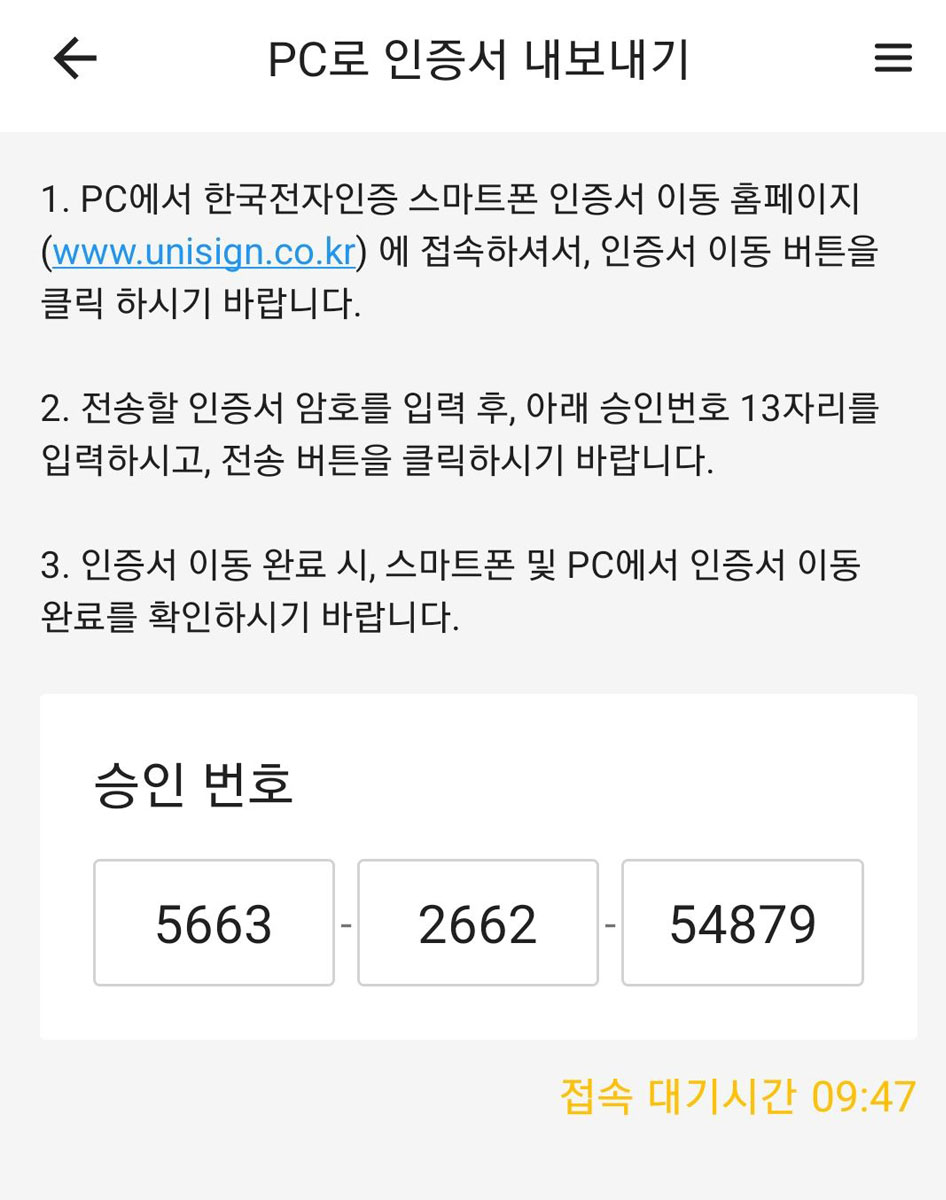
4. PC화면에 승인번호 입력
① PC에서 유니사인홈페이지(www.unisign.co.kr)에 접속하여 인증서 이동 버튼을 클릭합니다. (프로그램 설치에 동의)
② 인증서 복사하기(스마트폰 ->PC) 버튼을 클릭합니다.
③ 스마트폰에 생성된 승인번호를 PC화면 승인번호 입력창에 정확하게 입력합니다.
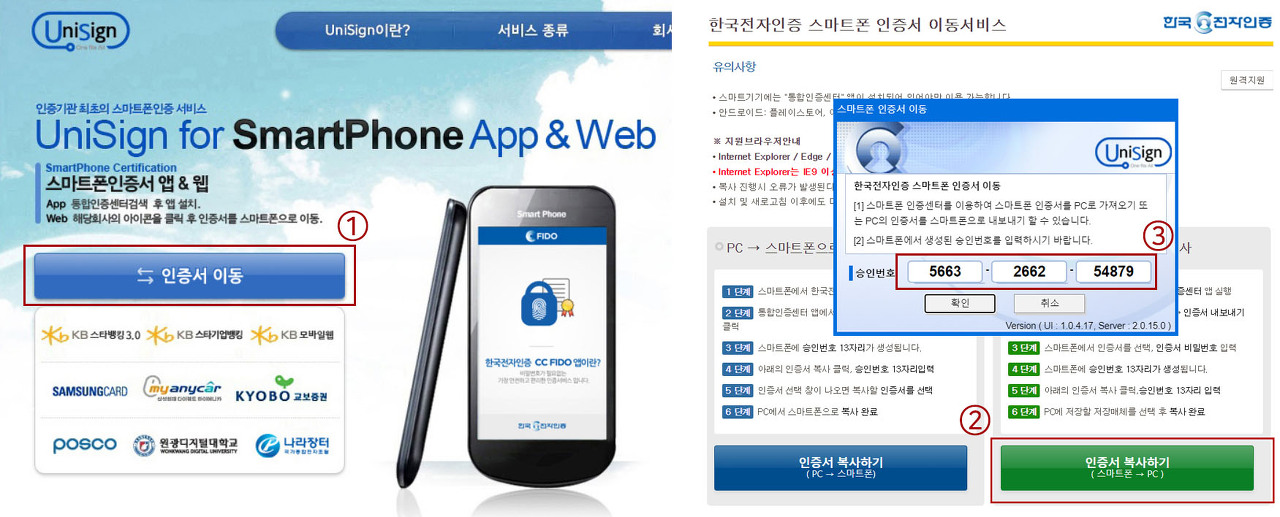
5. PC로 가져올 인증서의 저장매체를 선택하고 확인을 누르면 이동이 완료됩니다.
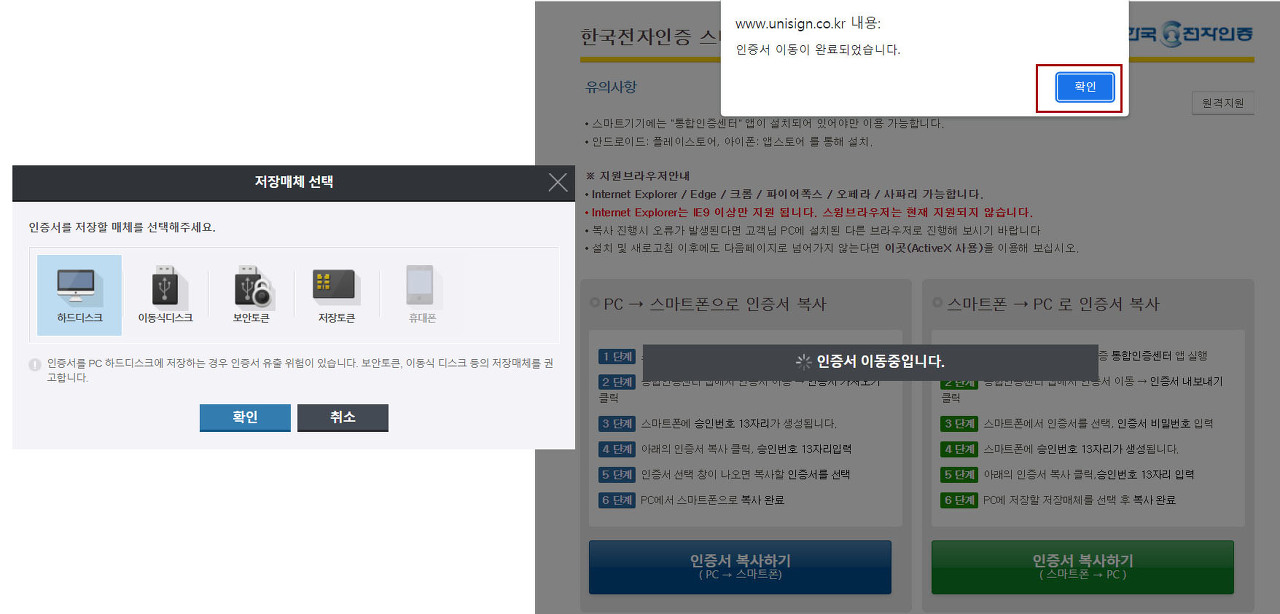
|

|
3. 스마트폰 인증서 이동 시 네트워크상태확인오류, 승인번호 획득 실패오류 - 백신프로그램(Avast)사용자 |

|
승인번호 획득에 실패했습니다. 또는 인증서 획득에 실패했습니다. 또는 네트워크 상태 확인 하세요.
다음과 같은 메시지가 확인되어 복사 중 오류가 발생하면 다음과 같이 해보세요.
이 오류는 암호화통신 국제표준프로토콜(HTTPS(SSL))을 Avast 백신이 block 을 걸어서 발생되는 오류로써
백신이 오탐지하는 경우입니다.
현재 Avast측에서 패치가 완료되었으니 Avast를 최신버전으로 업데이트 하셔야 적용됩니다!!
고객님의 Avast 버전을 확인 후 업데이트 부탁드립니다.
업데이트 방법은 다음과 같습니다.
먼저 Avast아이콘을 마우스 오른쪽 클릭하여 PC에 설치된 Avast 버전을 확인합니다.
프로그램 버전 2015.10.2.2218 이하 버전은 업데이트가 필요합니다.

업데이트 방법을 확인해보겠습니다.
어베트스 아이콘에서 오른쪽 버튼 클릭 > 업데이트 > 엔진 및 바이러스 정의를 클릭합니다.

업데이트가 진행완료되면 이미 최신 상태임이라고 확인이 되며 현재 버전을 확인할 수 있습니다.

최신버전으로 업데이트를 한 후 인증서 복사를 진행하면 아래 팝업되는 오류 없이 인증서 복사를 진행 할 수 있습니다!!

1. 작업표시줄 트레이에서 Avast 실행 중인지 확인

2. 오른쪽 마우스 클릭 > avast실시간 감시제어

3. 예 클릭

※ 만약 컴포넌트중지 창이 안뜨는 고객님은 인터넷창을 모두 종료 후 실시간감시제어 -> 계속 사용안함 클릭하면 창이 뜹니다.
4. 다시 국민은행 홈페이지 인터넷창을 새로 열어 복사를 해보세요.
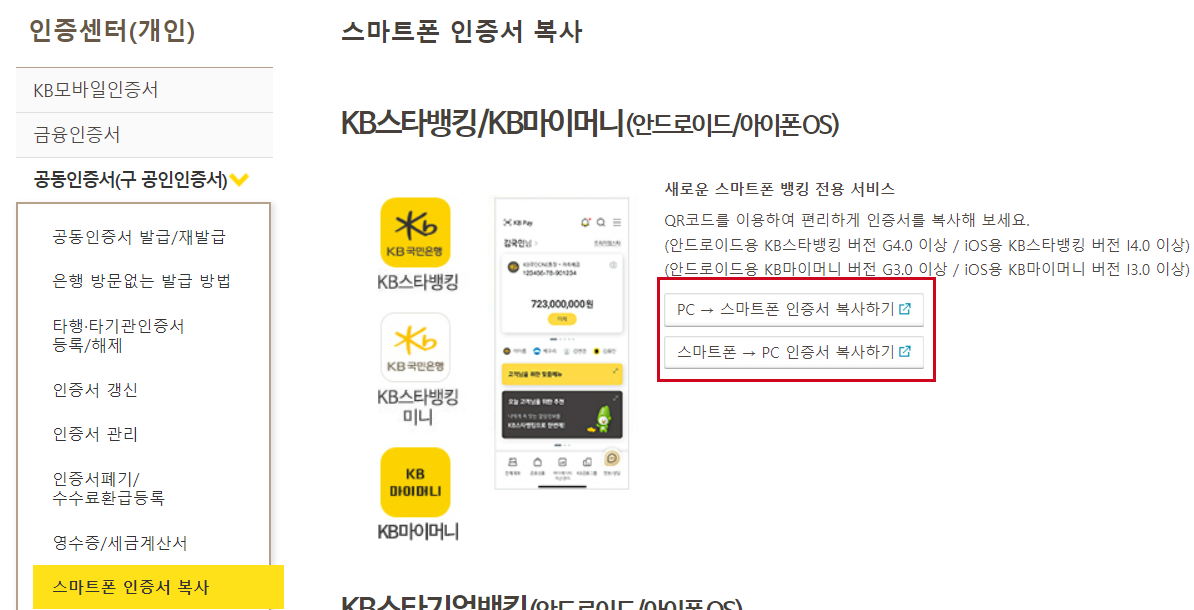
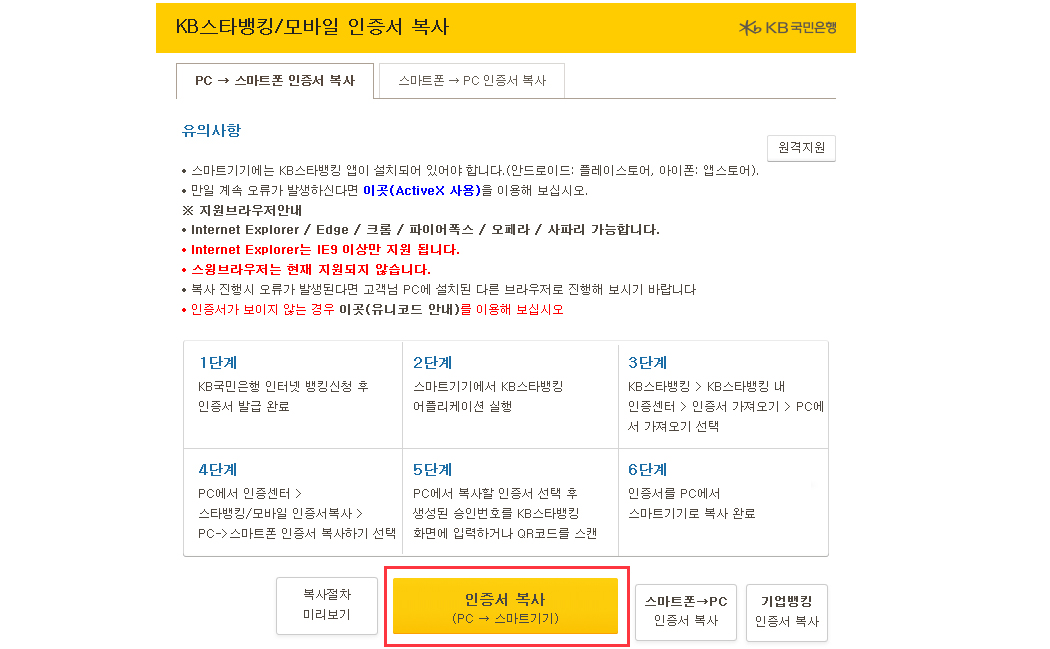
5. 인증서 복사가 완료되면 avast 실시간 감시제어 > 모든 감시 사용 으로 원래대로 변경해주세요.
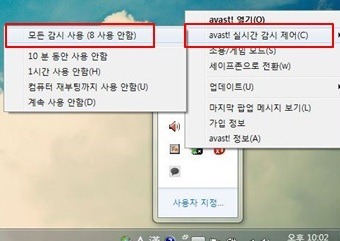
참고 : 이 오류는 통신규격인 암호화통신 국제표준프로토콜(HTTPS(SSL))을
Avast 백신이 block 을 걸어서 발생되는 오류로써 백신이 오탐지하는 경우입니다.
만일 실시간 감시제어를 중단하지 않은 상태에서 인증서 이동을 하고 싶으시다면
Avast 정보 => 보호활성 으로 들어가셔서 메일감시와 웹감시의 HTTPS(SSL) 체크항목을 해제해 주시면 됩니다.
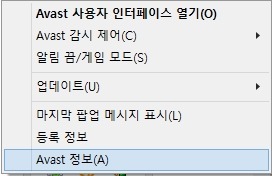
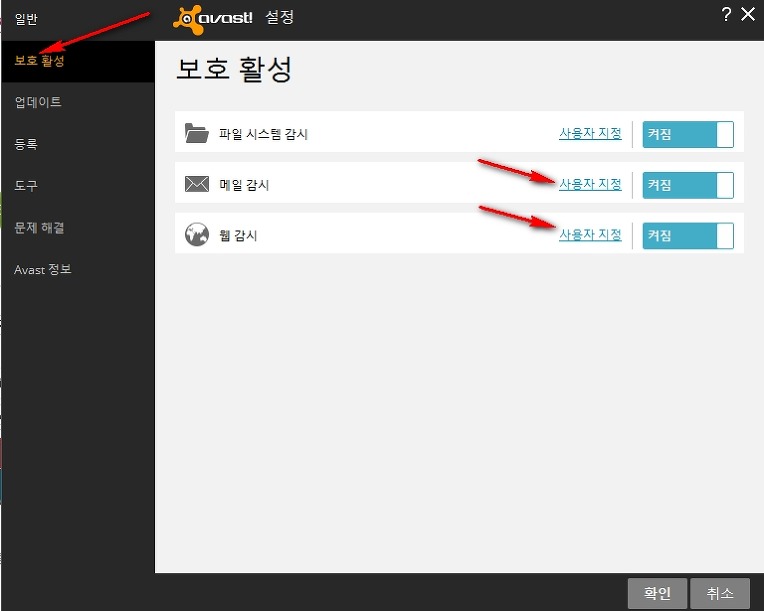
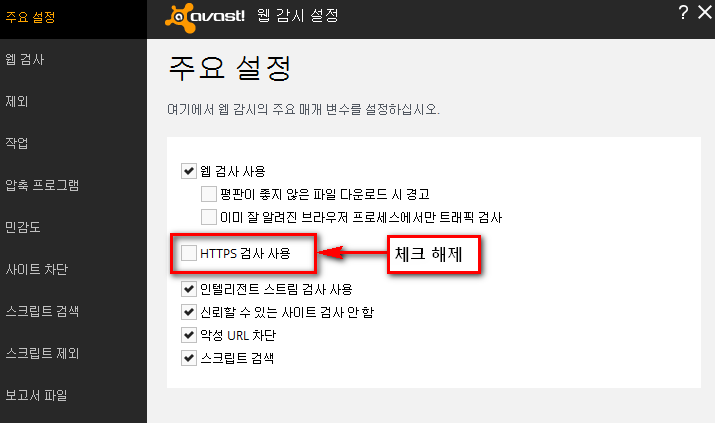
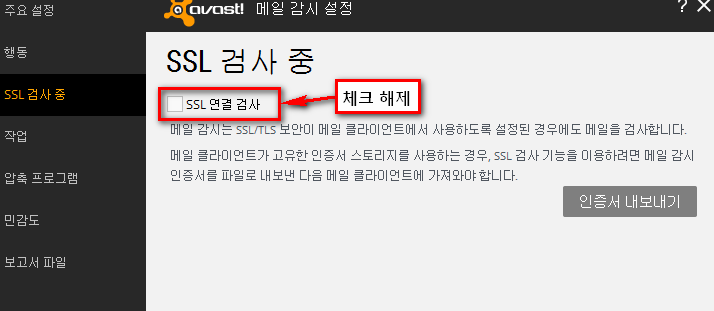
|

|
4. 국민은행 로그인 할 때는 인증서가 보이는데 복사할 때는 인증서가 안보여요. |

|
국민은행 로그인 할 때는 인증서가 보이는데, 복사할 때는 인증서가 안보이는 경우에는
다음과 같이 해보세요.

1. 1. 국민은행 홈페이지 > 인증센터 > 공동인증서(구 공인인증서) 인증서 관리의 인증서 복사 클릭
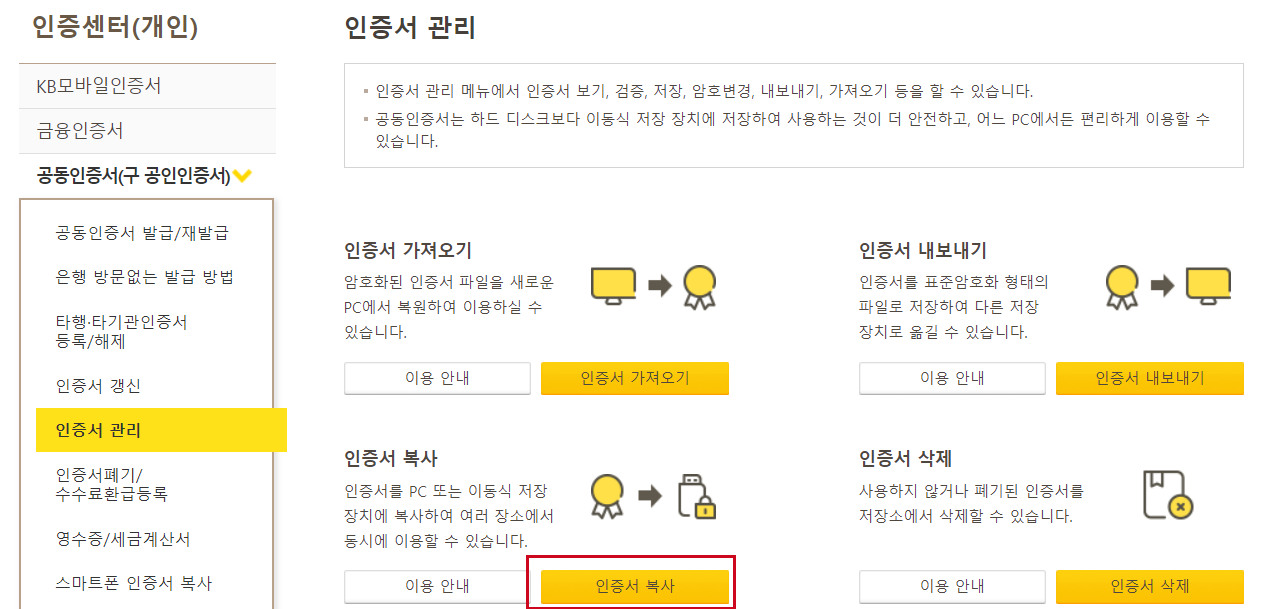
2. 인증서 선택 > 인증서복사 > 이동식 선택
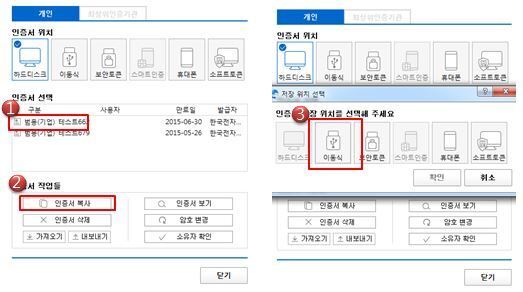
3. 저장매체 선택( D드라이브나, USB )
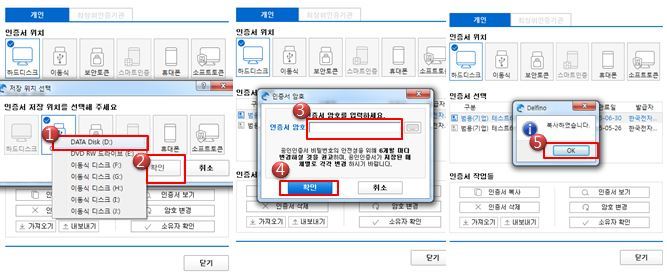
4. 다시 국민은행 홈페이지 접속해서 복사를 진행해보세요.
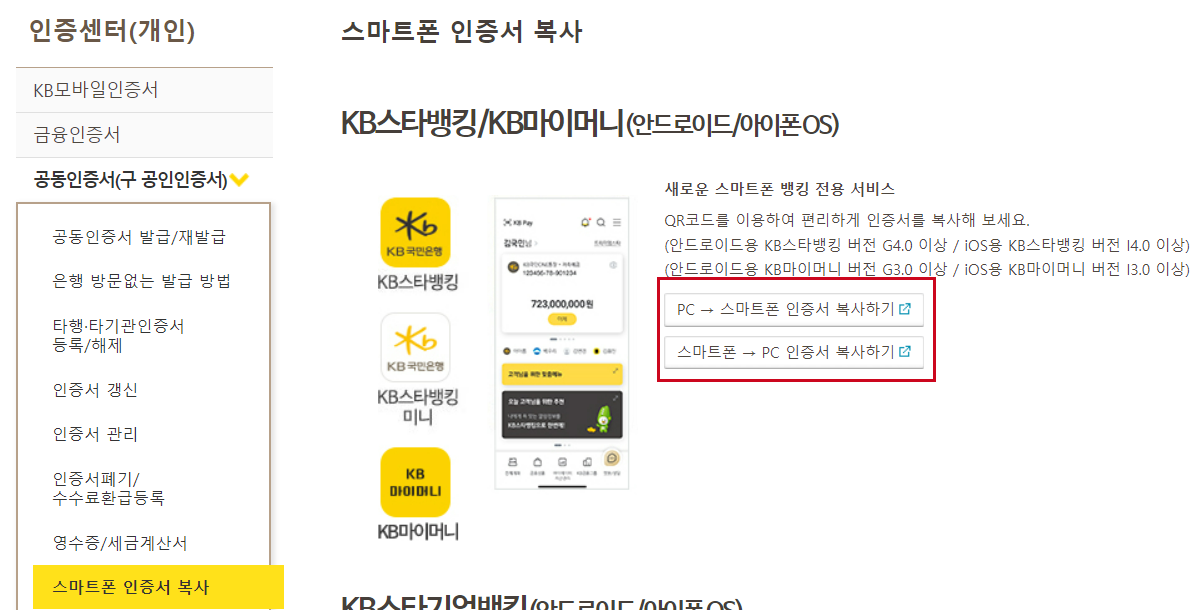
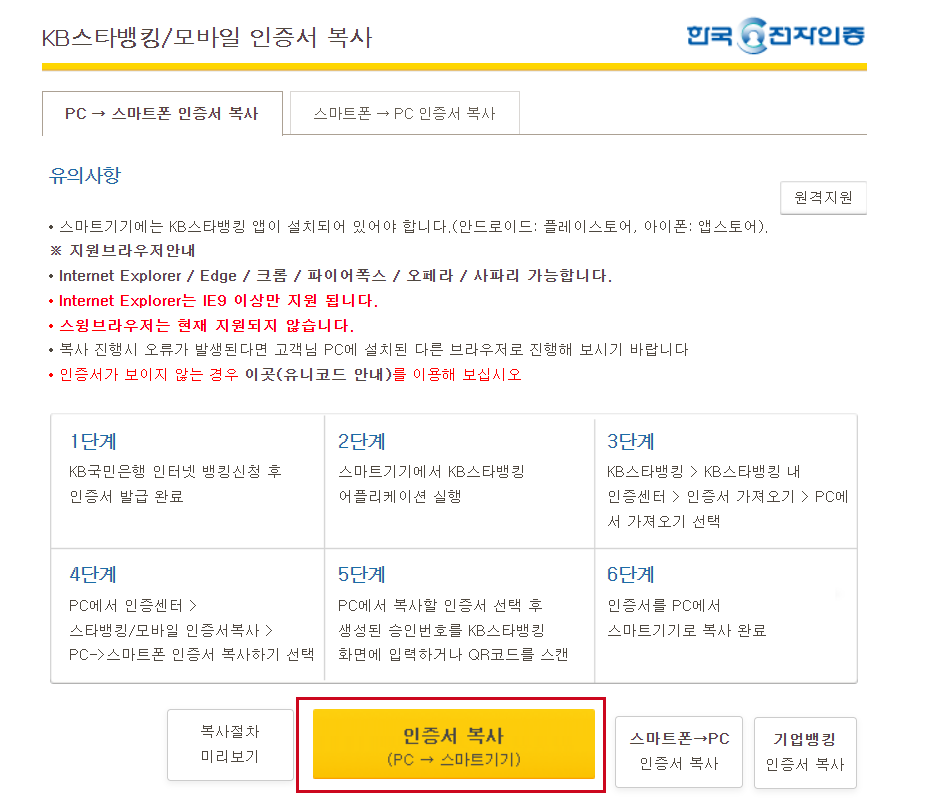
이동식디스크 > 저장매채선택 > 확인
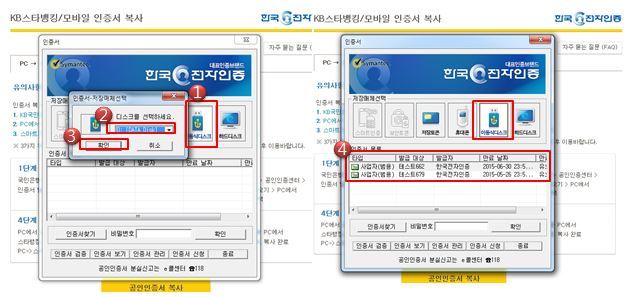
|

|
5. 인증서 복사할 때 인증서 글씨가 이상하게 보여요. |

|
인증서의 글씨가 깨져서 보이거나, 이상하게 보인다면 이렇게 해보세요~
1. 제어판 > 시계, 언어 및 국가별 옵션

2. 국가 및 언어 > 관리자 옵션
(유니코드를 지원하지 않는 프로그램에서 사용하는 언어가 한국어(대한민국)가 아닐 경우에만 해주세요)

* 제어판을 찾지 못하시는 경우 이렇게 찾아보세요( Windows7 기준 )
→ 바탕화면에서 오른쪽 마우스 클릭 > 개인 설정 > 제어판 홈

|

|
6. 인증서 복사 도중에 익스플로러 오류가 나요. |

|
인증서 복사 도중에 익스플로러 오류가 발생한다면 다음과 같이 해보세요.
* 인터넷 옵션 설정하기
1. 도구 > 인터넷 옵션

( 도구가 보이지 않을때 오른쪽 마우스 클릭하여 메뉴모음을 체크해주세요 )

2. 고급 > 고급 설정 복원 , 원래대로
( 인터넷 창은 딱 1개만 열어 놓고 해주세요~ 인터넷창이 여러개 실행중이면 초기화가 되지 않아요 )


3. 보안 > 사용자 지정수준 ( 도구 > 인터넷 옵션 > 보안 )

4. 사용으로 변경 > 확인

|

|
7. 설치페이지에서 넘어가지 않아요. (백신프로그램 오류) |

|
백신 프로그램으로 인하여 프로그램이 설치가 되지 않고, 설치페이지에서 더이상 화면이 넘어가지 않는다면 다음과 같이 해보세요~

* 백신에 의한 ActiveX 차단 오류
1. 네이버 백신
1-1. PC에 설치된 네이버 백신 실행


1-2. PC 최적화 > ActiveX 컨트롤

AxCrossCert Class
UniCRSX Class
UnisignWeb Control
체크 후 차단해제 버튼 클릭 (차단이 되지 않았을 경우 목록에서 보이지 않습니다.)
2. 네이버 클리너
2-1. PC에 설치된 네이버 클리너 실행

2-2. PC 관리 > 차단 목록 관리

AxCrossCert Class
UniCRSX Class
UnisignWeb Control
체크 후 차단해제 버튼 클릭 (차단이 되지 않았을 경우 목록에서 보이지 않습니다.)
3. 다음 클리너
3-1. PC에 설치된 다음 클리너실행

3-2. PC 관리 > 차단 목록 관리

AxCrossCert Class
UniCRSX Class
UnisignWeb Control
체크 후 차단해제 버튼 클릭 (차단이 되지 않았을 경우 목록에서 보이지 않습니다.)
4. 알약
4-1. PC에 설치된 알약 실행

4-2. PC최적화 > PC 관리

4-3. IE관리 > ActiveX

AxCrossCert Class
UniCRSX Class
UnisignWeb Control
체크 후 사용안함 버튼 클릭 (차단이 되지 않았을 경우 목록에서 보이지 않습니다.)
<여기서 잠깐>
컴퓨터에 어떤 백신 프로그램 설치되어 있는지 모르시겠다구요?
그럼 제어판에서 설치되어 있는 모든 프로그램을 확인 할 수 있어요~


* 제어판을 찾지 못하시는 경우 이렇게 찾아보세요( Windows7 기준 )

* PC에 설치된 백신 프로그램 못찾을 경우 이렇게 찾아보세요 ( Windows7 기준 )

|

|
8. 설치페이지에서 넘어가지 않아요. (인터넷옵션 설정) |

|
설치페이지에서 더이상 화면이 넘어가지 않고 멈춰 있을 경우, 여러가지 원인 중 인터넷 옵션 설정과 관련된 오류입니다.
다음과 같이 해보세요~!
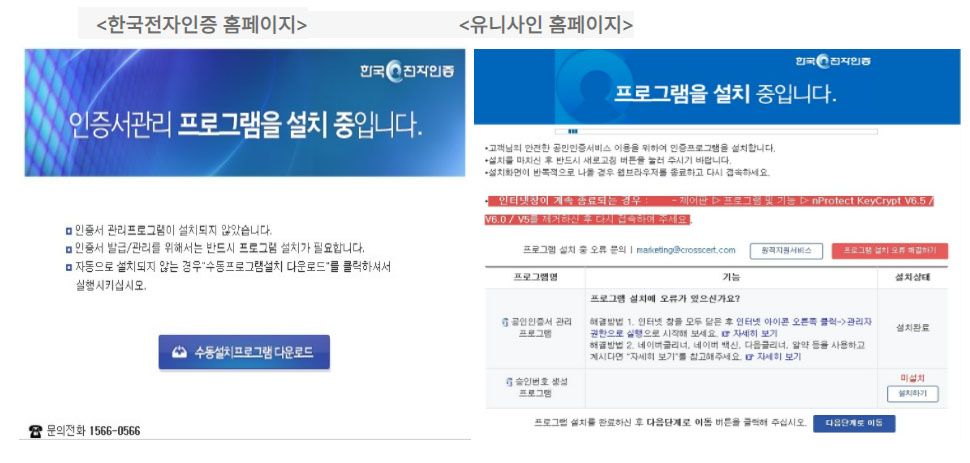
* 공인인증서 관리 프로그램은 CrossCertWeb v2.0 이고 스마트폰 이동 프로그램은 UnisignCRS 입니다.
* 프로그램 설치 경로
1. os 한국전자인증
32비트 C:\Program Files\CrossCert\CrossCertWeb v2.0
64비트 C:\Program Files\CrossCert\CrossCertWeb v2.0
2. os 유니사인
32비트 C:\Program Files\CrossCert\UniSignCRS
64비트 C:\Program Files (x86)\CrossCert\UniSignCRS
** 32비트 와 64비트 컴퓨터 구별하기
① 바탕화면에서 내컴퓨터(컴퓨터) 실행하기

② C드라이브 접속

③ C드라이브 내에 Program Files 폴더만 있으면 32비트 / Program Files(x86) 폴더가 있으면 64비트

1. 우선 프로그램 설치경로로 접속하여 설치된 프로그램을 삭제합니다.
프로그램을 삭제하실 경우 실행 중인 인터넷창을 모두 닫고 삭제해주세요.
( 프로그램 설치 경로에 폴더들이 없을 수도 있습니다)
1-1) 32비트: 내컴퓨터 > C드라이브 > Program Files > CrossCert




1-2) 64비트: 내컴퓨터 > C드라이브 > Program Files > CrossCert > CrossCertWeb v2.0
내컴퓨터 > C드라이브 > Program Files(x86) > CrossCert > UniSign/ UniSignCRS








2. 인터넷 옵션 설정하기
인터넷익스플로러 도구 > 인터넷 옵션 > 보안 > 사용자 지정 수준
2-1. 도구 > 인터넷 옵션

( 도구가 보이지 않을 때 오른쪽 마우스 클릭하여 메뉴모음을 체크해주세요. )

2-2 고급 > 고급 설정 복원 , 원래대로
(인터넷 창은 딱 1개만 열어놓고 해주세요~ 인터넷창이 여러개 실행 중이면 초기화가 되지 않아요)


2-3. 보안 > 사용자 지정수준
(도구 > 인터넷 옵션 > 보안)

2-4. 사용으로 변경 > 확인

|

|
9. 설치페이지에서 넘어가지 않아요. (추가기능관리, ActiveX필터링 설정) |

|
설치페이지에서 더이상 화면이 넘어가지 않고 멈춰 있을 경우, 여러가지 원인 중
추가기능관리, ActiveX필터링 설정과 관련된 오류입니다.
다음과 같이 해보세요~!
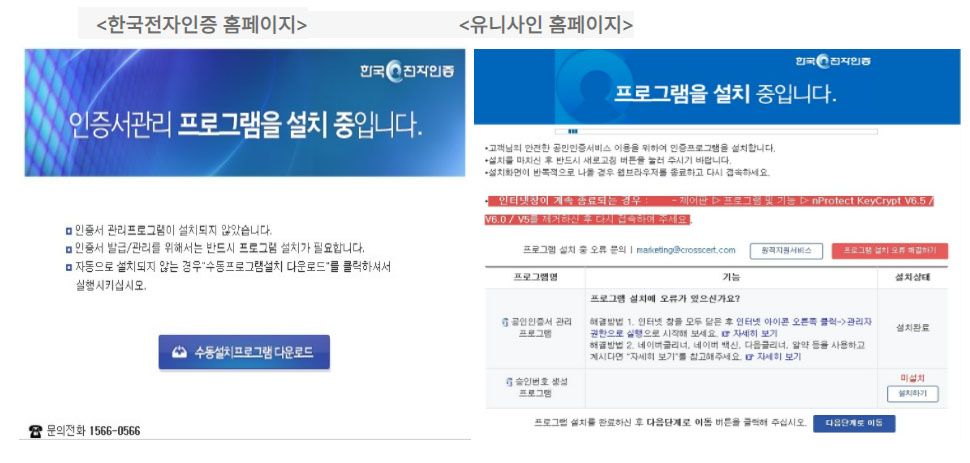
1. ActvieX 필터링 체크 해제하기

* 도구가 보이지 않을때 오른쪽 마우스 클릭하여 메뉴모음을 체크해주세요

2. 추가기능 관리 사용함으로 설정하기

*상태가 사용 안 함 으로 되어있을 경우 하단에 사용 함 버튼을 클릭하여 사용 함 상태로 변경

Dreamsecurity Co., LTd
UnisignWeb Control - 상태 사용함으로 설정하기
KOREA ELECTRONIC CERTIFICATION AUTHORUTY , INC
UniCRSX Class - 상태 사용함으로 설정하기
AxCrossCert Class - 상태 사용함으로 설정하기
UniCRSV2 Plugin - 상태 사용함으로 설정하기
UniSignWebPlugin - 상태 사용함으로 설정하기
|

|
10. 국민은행 인증서가져오기 할 때 오류코드 1031이 발생합니다. |

|
국민은행 공인인증서를 갱신하고 스마트폰으로 인증서 가져오기하려고 하는데
자꾸 인증서가져오기 실패했다는 오류창과 오류코드 1031이라는 오류메시지가 나올 경우에는
스마트폰에서 국민은행 어플(App)을 완전히 삭제하신 후 다시 어플을 받아주시길 바랍니다.
|

|
11. 공동인증서 이동 시 승인번호는 몇자리인가요? |

|
유니사인 UniSign에서 공동인증서 이동 시
승인번호는 다음과 같이 입력하시면 됩니다.
* http://www.unisign.co.kr/kbstarQR/pc_mobile_proc_ms.html
-KB스타뱅킹/모바일 인증서 복사(PC->스마트폰복사)

- KB스타뱅킹/모바일 인증서 복사(스마트폰->PC인증서복사)
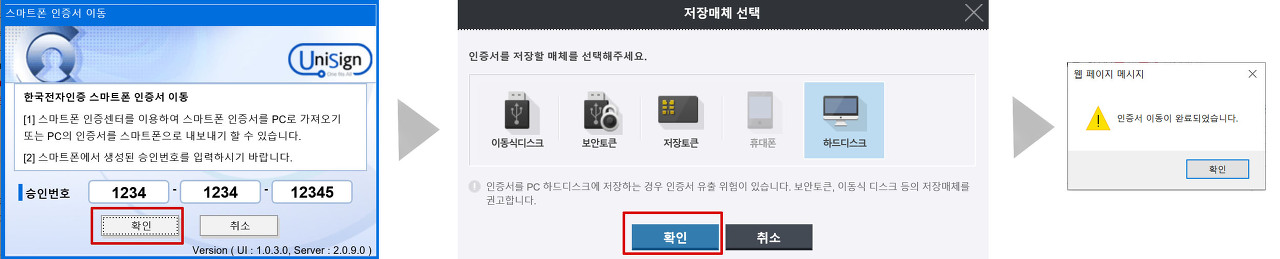
|

|
12. 국민은행 인증서가져오기 할 때 오류코드 9209가 발생합니다. |

|
다음과 같이 아이폰의 경우에 인증서 복사를 진행하게되면 PC에서는 이동이 완료되었다고 뜨지만
스마트폰(아이폰)에서는 인증서 가져오기에 실패했습니다(9209: 인증서저장실패) 라는
메시지가 팝업되는 경우가 있습니다.

이 증상은 아이폰에서 사용하는 인증서 이동 프로그램의 오류때문에 나타나는 것인데요
해당 오류코드는 드림시큐리티 모듈에서 발생하는 오류코드로
드림시큐리티에서 오류내용에 대한 분석과 처리방법에 대해
국민은행 측에 전달했으며 인증서 이동 모듈 상의 오류는 아닙니다.
하지만 해당 오류가 발생 하더라도 스타뱅킹 어플 실행 후 확인하면
인증서가 저장되어 있는 것을 볼 수 있습니다.
인증서가 잘 복사 되어있는지 확인해 보겠습니다.
① 스타뱅킹 실행 후 인증센터

② 인증센터 > 인증서 관리

③ 인증서 관리 > 인증서 암호변경/삭제

④ 복사한 인증서가 저장되어있는지 확인합니다.

이곳에 복사하려는 인증서가 확인된다면
정상적으로 복사진행된 상태이기 때문에 사용하시면 됩니다^-^
|

|
13. 올레 인증서로 복사하기(아이폰,아이패드..) |

|
올레 인증서는 아이폰 사용자에게 제공되는 KT의 서비스 어플리케이션인데요~
아이폰 또는 아이패트에서 KB스타뱅킹, 공인인증센터 어플로 복사가 되지 않을 때
이 방법으로도 인증서 복사 및 사용이 가능하오니 진행해보시기 바랍니다.
※ 아이폰, 아이패드만 진행가능합니다.
1. cert.olleh.com 으로 접속해서 [스마트폰으로 인증서 내보내기]를 클릭합니다.

2. 프로그램이 설치되어있지 않다면 팝업창의 설치를 클릭하여 프로그램을 설치합니다.
(xp의 경우에는 팝업창 상단에 출력됩니다)
java 프로그램이 설치되어있지 않을 경우, 자동으로 설치페이지로 이동됩니다.
java도 꼭 설치해 주세요!


3.설치가 완료되면 아래와 같은 화면이 출력되며 [스마트폰으로 인증서 내보내기]를 클릭합니다.
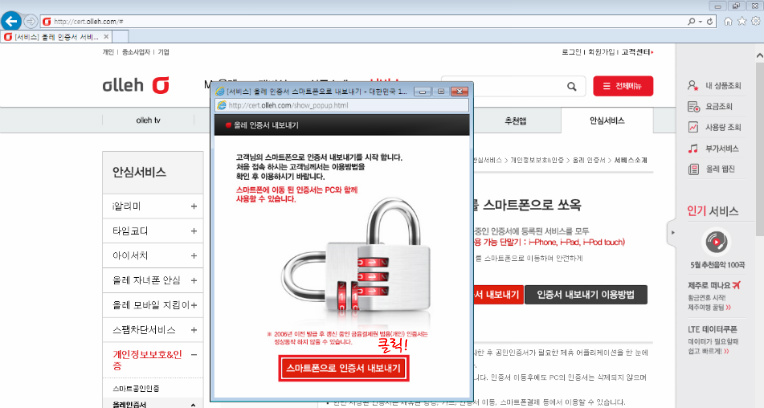
4. 스마트폰에 올레 인증서 어플을 실행합니다
(어플이 설치되어 있지 않을 경우 앱스토어에서 "올레 인증서"를 검색하여 설치해주시길 바랍니다)

5. 인증서 가져오기를 터치 합니다.

6. 아래에 나타나는 인증번호를 올레 인증서 홈페이지에 실행된 프로그램에 입력합니다.

7.올레 인증서 프로그램이 실행되면 이동하고자 하는 인증서를 선택한 후 비밀번호를 입력 후
올레 인증서 어플에서 획득한 인증번호를 입력하고 내보내기를 클릭합니다.


8.인증서 가져오기가 완료되었습니다.
인터넷 창과 스마트폰 어플에서 이동 성공 메시지를 확인할 수 있습니다.


이제 인증서 이동은 완료하였습니다!
하지만 이 상태에서는 스타뱅킹(국민은행 어플) 에서는
사용할 수가 없답니다.
아직 한가지 작업이 더 남아있답니다!
올레 인증서로 인증서를 복사한 후 국민은행 어플을
실행하여 인증서를 가져와야 합니다.
먼저 스타뱅킹 어플을 실행하여 인증센터에서
아래 그림처럼 인증서 이용위치 설정을 터치합니다.

별도로 변경하지 않았다면
아래의 그림처럼 KB스타뱅킹내 인증서 이용이 선택되어 있습니다.

이것을 Olleh 인증서 이용으로 변경하고 확인을 누릅니다.
이렇게 설정을 해 놓으면 인증서를 실행할때 olleh 인증서 어플이
자동으로 실행되어 인증서를 이용할 수 있게 됩니다.

olleh 인증서 어플이 실행되는것이 싫으실 경우에는
직접 가져오는 방법도 가능합니다.
다시 인증센터에서
인증서 가져오기 > olleh 인증서 가져오기를 선택합니다.

그러면 olleh 인증서 어플이 자동적으로 실행되면서
가져올 인증서를 선택하면 국민은행 어플에서도 인증서를 확인할 수 있습니다.
이럴 경우, 위에서 설명한
인증서 이용위치 설정을 다시 KB스타뱅킹내 인증서 이용으로 바꿔 줘야겠죠?

스타뱅킹 어플에서 olleh 인증서로
인증서 내보내기도 가능합니다.
olleh 인증서 내보내기를 선택하고

내보낼 인증서를 선택하고 비밀번호를 입력합니다.

저장이 완료되었습니다.

|

|
14. 설치페이지에서 넘어가지 않아요. (키보드보안프로그램) |

|
스마트폰 복사 시 프로그램 설치가 안될때의 해결방법을 알아보겠습니다.
키보드 보안프로그램이 스마트폰 복사시에도 적용이 되어
설치진행이 안되는 경우가 발생할 수 있습니다.
이럴때에는 설치되어있는 nprotect 관련 프로그램을 모두 삭제한 후 재설치가 필요합니다.
삭제 방법은 먼저 열려있는 인터넷 창을 모두 닫은 후, 제어판에 들어가서 진행합니다.


그리고 nprotect 관련 프로그램을 모두 삭제해 줍니다.
게시자는 INCA Internet Co. Ltd.입니다.

제거할 프로그램을 선택하여 마우스 오른쪽 버튼 클릭한 후 제거/변경을 클릭합니다.

이제 삭제가 완료되었습니다.
다시 국민은행 스마트폰 복사 페이지로 이동하여 프로그램 설치를 진행합니다.

설치버튼을 클릭하여 설치합니다.


정상적으로 설치가 완료되면 아래와 같이 복사 페이지가 보이게 됩니다.
이 상태에서 복사를 진행하시면 되겠습니다~^-^

|

|
15. 인증서 복사 버튼 클릭 시 아무 변화가 없는 경우 |

|
인증서 복사 버튼을 클릭해도 프로그램이 실행되지 않을 경우에는 다음과 같이 해주세요.
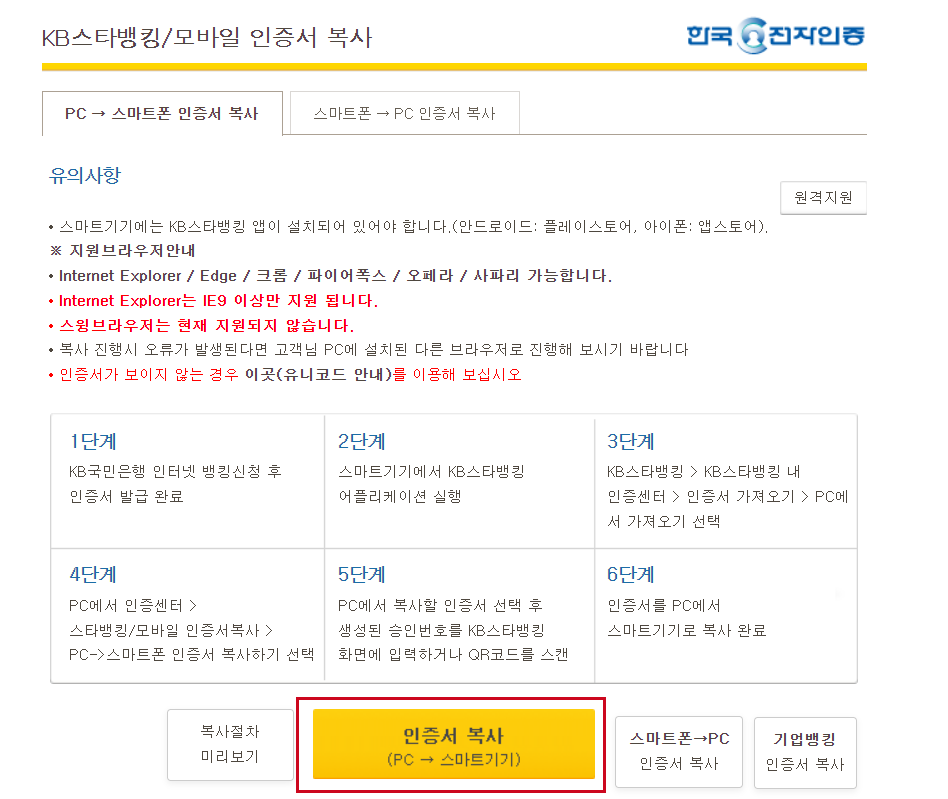 "> ">
1. 복사 페이지를 종료하고 인터넷익스플로러 도구->호환성보기 클릭
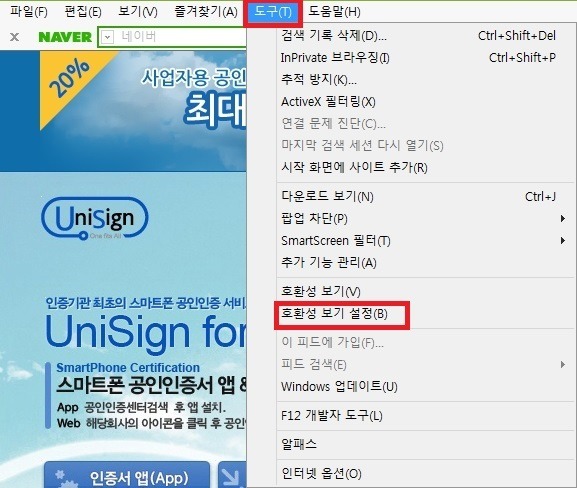
2. 이 웹사이트 추가항목에 unisign.co.kr 을 입력 후 추가 버튼 클릭
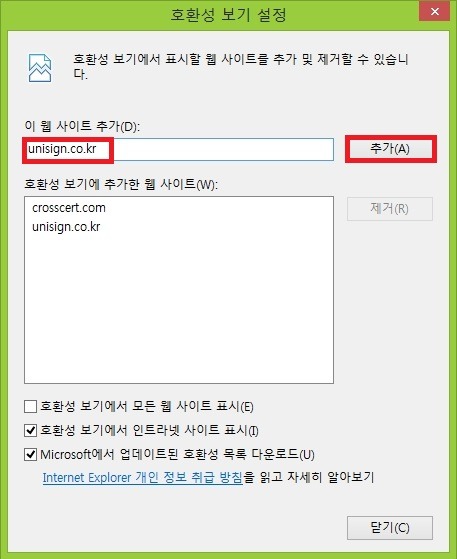
3. 복사 페이지 다시 접속하여 인증서 복사 버튼 클릭 후 프로그램 실행 확인
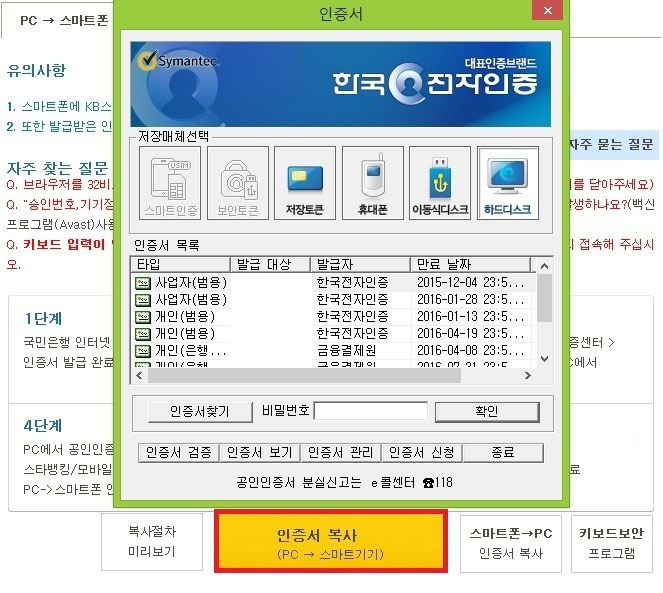
|

|
16. Bitdefender 사용 시 중계서버 접속 오류 해결방법 |

|
안녕하세요.
Bitdefender라는 보안프로그램을 설치하셨을 경우
인증서 복사시 아래 그림처럼 중계서버 접속 오류 팝업창이 뜨는데요.

이런 경우 해결방법에 대해 알아보겠습니다~
1. Bitdefender를 더블클릭하여 실행한 후, 웹 보호 메뉴를 클릭합니다.

2. 두번째 SSL 검사에 파란색 체크가 되어있는 부분을 클릭해 꺼 줍니다.

3. 체크가 해제되면 아래 그림처럼 X표시가 나오게 됩니다.

다시 인증서 복사 버튼을 클릭하면 정상적으로 프로그램 실행되는것을 확인할 수 있습니다~^-^

|

|
17. 인증서 복사 진행 시 0x502b, 0x5117 등 0x0000으로 나타나는 다양한 오류코드 해결방법 |

|
안녕하세요. 한국전자인증 입니다.
국민은행을 통해서 인증서 복사진행 시 오류코드 해결방법에 대해 안내드리겠습니다.
인증서 복사 진행할때 0x0000 이라는 오류 코드가 팝업되는 경우가 있습니다.
(0x502b, 0x5117, 0x3504, 0x511d, 0x5111)
이 오류는 INCA Internet사의 nProtect KeyCrypt V6.0 혹은 V6.5 키보드 보안프로그램이 설치되어있을 경우 발생되는 오류입니다.
오류코드는 다양하나 해결방법은 동일합니다.
1. 시작버튼을 누른 후 제어판을 실행합니다.

2. 프로그램 제거 혹은 프로그램 및 기능을 클릭하셔서 목록을 불러옵니다.

3. nProtect KeyCrypt V6.5 혹은 V6.0을 선택합니다.

4. 마우스 오른쪽 버튼을 클릭하여 제거를 눌러줍니다.

5. 만약에 아래와 같은 창이 뜰 경우 인터넷 창을 모두 닫은 후 제거 해 주세요.

6. nProtect KeyCrypt V6.5를 삭제 후, 인증서 복사 페이지에 들어가면 다시 설치하라는 메시지가 팝업됩니다.
재설치 시 동일 오류가 발생 될 수 있으므로 설치하지 않은 상태로 공인인증서 복사를 진행해보시기 바랍니다.
*키보드 보안프로그램 설치하지 않아도 복사 서비스는 이용 가능합니다.

|

|
18. [국민은행]프로그램 설치 페이지에서 '다운로드 및 설치'를 누르면 하단에 '열기, 저장, 취소'가 뜨면서 다운로드가 안 돼요. |

|
![]()
IE의 다운로드 기능에 오류가 있을 때 발생하는 오류로 다른 인터넷 브라우저를 실행하거나, PC 재부팅을 통하여 해결할 수 있습니다.
만약 PC 재부팅 후에도 동일 오류가 발생하면 IE를 재설치하거나 다른PC를 이용해야 합니다. |

|
19. [다운로드 및 설치]를 누르면 '요청한 작업을 수행하려면 권한 상승이 필요합니다' 오류메시지가 발생해요. |

|
- 1. 저장 또는 다른이름으로저장을 통해 설치파일을 다운로드
2. 다운받은 설치파일을 마우스 우클릭하여 관리자권한으로 실행 클릭
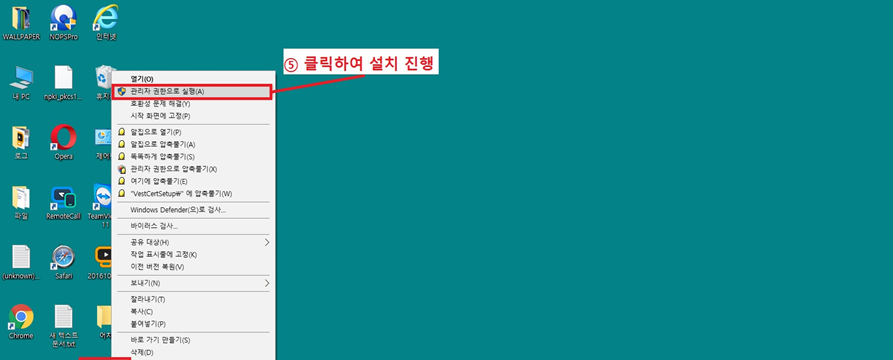
3. 설치 완료 후 [새로고침]을 클릭하여 정상 설치 확인 |

|
20. [국민은행]인증서 복사를 했는데 스마트폰에서 인증서가 안 떠요. |

|
인증서 복사 과정에서 오류가 발생하지 않았는데 스마트폰 국민은행 앱에서 이용할 시 인증서가 확인되지 않으면 아래 사항을 확인하셔야 합니다.
1.만료되었거나 폐기된 인증서, 용도에 맞지 않는 인증서가 복사된 경우 :
은행에서 정상적으로 이용이 가능한 범용 또는 은행용 인증서를 복사하셔야 합니다.
복사된 인증서를 스마트폰에서 확인하는 방법은 다음과 같습니다.
ㄱ. KB스타뱅킹 : [인증센터]-[인증서관리]-[인증서 암호변경/삭제]에서 복사한 인증서를 확인할 수 있습니다.
ㄴ. KB기업뱅킹 : [인증센터]-[인증서관리]에서 복사한 인증서를 확인할 수 있습니다.
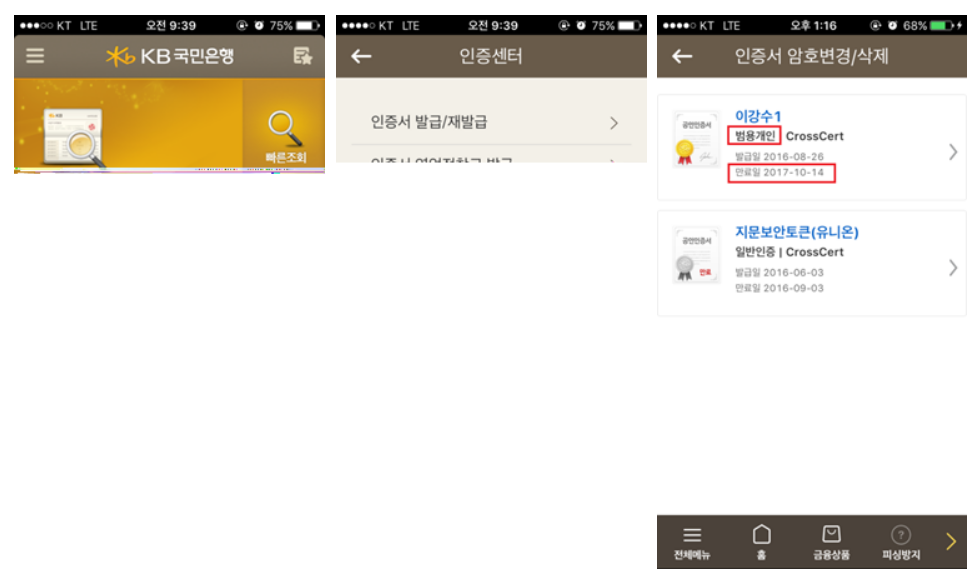
2. 아이폰 이용자의 경우 :
홈화면의 [설정] - [일반]-[언어 및 지역]-[캘린더]-[양력(그레고리언)] 선택
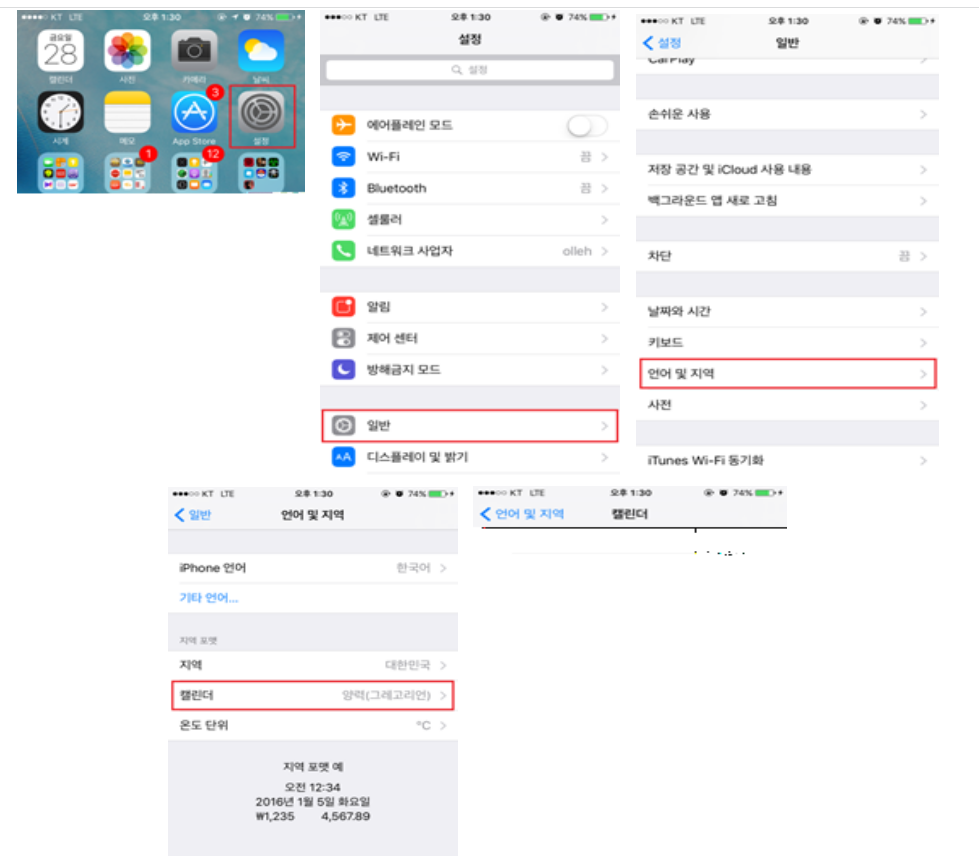 |

|
21. [국민은행]인증서 복사하기 버튼을 클릭 시 복사페이지가 안 뜨고 유니사인 홈페이지가 떠요. |

|
주로 IE 8버전 이하에서 주로 발생하는 오류로,
하단의 페이지 주소를 인터넷 주소창에 직접 입력하시면 됩니다.
※ 주소 앞에 www.를 반드시 제거하고 입력해주세요.
NonActiveX 버전
PC -> 스마트폰 : http://unisign.co.kr/kbstarQREXE/install/install_pc_smart.html
스마트폰 -> PC : http://unisign.co.kr/kbstarQREXE/install/install_smart_pc.html
ActiveX 버전
PC -> 스마트폰 : http://unisign.co.kr/kbstarQR/install_pc_smart_MS.html
스마트폰 -> PC : http://unisign.co.kr/kbstarQR/install_smart_pc_MS.html |

|
22. 스마트폰 이동 중 접속 오류(에러코드 1024) |

|
한국전자인증입니다.
스마트폰 인증서 복사시 1024 오류는 연말정산으로 인해 사용량이 늘어남에 따라 일시적으로 발생하는 오류입니다.
해당 페이지를 종료하고 5~10분 정도 후에 다시 시도해보시길 부탁드립니다.
감사합니다. |

|
27. 맥PC 시스템 업데이트로 인한 공동인증서(공인인증서) 복사 대체 방법 |

|
맥PC -> 스마트폰 업데이트로 인해 현재 사용이 불가하여 아래와 같이 대체 방법 안내해드리오니, 참고해서 진행해보시기 바랍니다.
맥PC -> 안드로이드폰 인증서 복사(농협, 신한은행 이용) 후 안드로이드폰에서 아이폰으로 인증서 복사(KB스타뱅킹 스마트폰 간 복사)
▶스마트폰OS에 따른 특징
☞안드로이드OS 계열 스마트폰의 경우 어떠한 어플리케이션을 통해 인증서를 복사하더라도 한번만 복사하면 모든 어플리케이션에 인증서를 불러올 수 있음(ex : 국민은행 어플리케이션을 통해 인증서를 복사해도 신한은행 어플리케이션에서 추가 복사 작업 없이 인증서를 사용할 수 있음.
☞아이폰의 경우 설치된 앱 라이브러리 내에 인증서가 저장되기 때문에 사용하고자하는 은행 어플리케이션마다 각각 인증서를 복사해야함.
(ex : 국민은행 어플리케이션을 통해 인증서를 복사하더라도 오직 국민은행 어플리케이션에서만 인증서 노출됨, 신한은행 어플리케이션에서 사용하고자 하면 신한은행을 통해 인증서 복사를 추가 진행해야함.
1. 신한은행 어플 이용 복사하기(맥PC -> 안드로이드폰)
1) (안드로이드폰) 신한은행 어플(신한 쏠(SOL)) 설치 및 실행

-=-=-=-=-=-=-=-=-=-=-=-=-=-=-=-=-=-=-=-=-=-=-=-=-=-=-=-=-=-=-=
2) (안드로이드폰) 우측 상단 메뉴 버튼 터치

-=-=-=-=-=-=-=-=-=-=-=-=-=-=-=-=-=-=-=-=-=-=-=-=-=-=-=-=-=-=-=
3) (안드로이드폰) [인증/지원센터] ▶ [인증센터] ▶ [공인인증서 복사] ▶ [PC->스마트폰 복사] 순으로 터치

-=-=-=-=-=-=-=-=-=-=-=-=-=-=-=-=-=-=-=-=-=-=-=-=-=-=-=-=-=-=-=
4) (안드로이드폰) 인증번호 생성 후 대기(다음단계부터 맥PC에서 진행)

-=-=-=-=-=-=-=-=-=-=-=-=-=-=-=-=-=-=-=-=-=-=-=-=-=-=-=-=-=-=-=
5) (맥PC) 구글 검색창에 신한은행 인증서 복사 검색

-=-=-=-=-=-=-=-=-=-=-=-=-=-=-=-=-=-=-=-=-=-=-=-=-=-=-=-=-=-=-=
6) (맥PC) PC - 스마트폰 클릭

-=-=-=-=-=-=-=-=-=-=-=-=-=-=-=-=-=-=-=-=-=-=-=-=-=-=-=-=-=-=-=
7) (맥PC) PC->스마트폰 인증서 복사 클릭

-=-=-=-=-=-=-=-=-=-=-=-=-=-=-=-=-=-=-=-=-=-=-=-=-=-=-=-=-=-=-=
8) (맥PC) 인증번호 입력창 확인 및 "4)"에서 스마트폰에 생성된 인증번호 입력 후 확인 클릭


-=-=-=-=-=-=-=-=-=-=-=-=-=-=-=-=-=-=-=-=-=-=-=-=-=-=-=-=-=-=-=
9) (맥PC) 복사할 인증서 선택 후 인증서암호 입력 후 확인 클릭
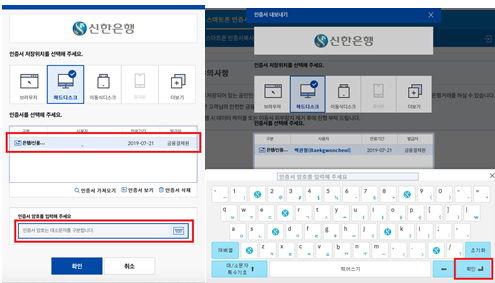
-=-=-=-=-=-=-=-=-=-=-=-=-=-=-=-=-=-=-=-=-=-=-=-=-=-=-=-=-=-=-=
10) 안드로이드폰, 맥PC에서 완료 메시지 확인

복사완료되었으면 [3. 안드로이드폰 -> 아이폰 인증서 복사(KB스타뱅킹)]으로 이동
-=-=-=-=-=-=-=-=-=-=-=-=-=-=-=-=-=-=-=-=-=-=-=-=-=-=-=-=-=-=-=
-=-=-=-=-=-=-=-=-=-=-=-=-=-=-=-=-=-=-=-=-=-=-=-=-=-=-=-=-=-=-=
2. NH어플 이용해서 복사하기(맥PC->안드로이드폰)
1) (안드로이드폰) 농협 어플(NH 스마트뱅킹) 설치 및 실행

-=-=-=-=-=-=-=-=-=-=-=-=-=-=-=-=-=-=-=-=-=-=-=-=-=-=-=-=-=-=-=
2) (안드로이드폰) 농협 어플에서 승인번호 생성(다음단계부터 맥PC에서 진행)

-=-=-=-=-=-=-=-=-=-=-=-=-=-=-=-=-=-=-=-=-=-=-=-=-=-=-=-=-=-=-=
3) (맥PC) 구글 검색창에 농협 인증서 복사 검색

-=-=-=-=-=-=-=-=-=-=-=-=-=-=-=-=-=-=-=-=-=-=-=-=-=-=-=-=-=-=-=
4) (맥PC) [1.] 인증서 내보내기(PC->스마트폰) 탭 클릭 후 [2.] 인증서 내보내기(PC->스마트폰) 클릭

-=-=-=-=-=-=-=-=-=-=-=-=-=-=-=-=-=-=-=-=-=-=-=-=-=-=-=-=-=-=-=
5) (맥PC) 직접 설치하기 클릭

-=-=-=-=-=-=-=-=-=-=-=-=-=-=-=-=-=-=-=-=-=-=-=-=-=-=-=-=-=-=-=
6) (맥PC) 설치파일(BYWCerRoaming.pkg) 다운로드 확인 및 더블클릭 하여 설치 진행

-=-=-=-=-=-=-=-=-=-=-=-=-=-=-=-=-=-=-=-=-=-=-=-=-=-=-=-=-=-=-=
7) (맥PC) 설치 진행

-=-=-=-=-=-=-=-=-=-=-=-=-=-=-=-=-=-=-=-=-=-=-=-=-=-=-=-=-=-=-=
8) (맥PC) 저장매체 선택 후 계속 클릭

-=-=-=-=-=-=-=-=-=-=-=-=-=-=-=-=-=-=-=-=-=-=-=-=-=-=-=-=-=-=-=
9) (맥PC) 설치 클릭

-=-=-=-=-=-=-=-=-=-=-=-=-=-=-=-=-=-=-=-=-=-=-=-=-=-=-=-=-=-=-=
10) (맥PC) 맥PC계정 비밀번호 입력 후 설치 진행

-=-=-=-=-=-=-=-=-=-=-=-=-=-=-=-=-=-=-=-=-=-=-=-=-=-=-=-=-=-=-=
11) (맥PC) 설치 완료 확인

-=-=-=-=-=-=-=-=-=-=-=-=-=-=-=-=-=-=-=-=-=-=-=-=-=-=-=-=-=-=-=
12) (맥PC) 설치 완료 후 인증서 내보내기(PC->스마트폰) 클릭

-=-=-=-=-=-=-=-=-=-=-=-=-=-=-=-=-=-=-=-=-=-=-=-=-=-=-=-=-=-=-=
13) (맥PC) 인증서 선택 클릭 후 허영 클릭

-=-=-=-=-=-=-=-=-=-=-=-=-=-=-=-=-=-=-=-=-=-=-=-=-=-=-=-=-=-=-=
14) (맥PC) 인증서 선택 후 비밀번호 입력 후 확인 클릭

-=-=-=-=-=-=-=-=-=-=-=-=-=-=-=-=-=-=-=-=-=-=-=-=-=-=-=-=-=-=-=
15) (맥PC) [2)]에서 스마트폰에 생성된 승인번호 입력 후 다음 클릭

-=-=-=-=-=-=-=-=-=-=-=-=-=-=-=-=-=-=-=-=-=-=-=-=-=-=-=-=-=-=-=
16) (맥PC) 복사 완료 확인

복사완료되었으면 [3. 안드로이드폰 -> 아이폰 인증서 복사(KB스타뱅킹)]으로 이동
-=-=-=-=-=-=-=-=-=-=-=-=-=-=-=-=-=-=-=-=-=-=-=-=-=-=-=-=-=-=-=
-=-=-=-=-=-=-=-=-=-=-=-=-=-=-=-=-=-=-=-=-=-=-=-=-=-=-=-=-=-=-=
▶참고. 인증서는 PC에 저장될 때 지정된 경로의 폴더 안에 인증서 파일들이 저장됩니다.
발급기관별 프로그램, 은행인증서 관리프로그램들은 해당 폴더의 인증서들을 모두 조회하기 때문에 타기관, 타행의 인증서도 같이 조화기 됩니다.
-=-=-=-=-=-=-=-=-=-=-=-=-=-=-=-=-=-=-=-=-=-=-=-=-=-=-=-=-=-=-=
-=-=-=-=-=-=-=-=-=-=-=-=-=-=-=-=-=-=-=-=-=-=-=-=-=-=-=-=-=-=-=
3. 안드로이드폰 -> 아이폰 인증서복사(KB스타뱅크)
> 신한은행 혹은 농협을 통해 복사한 인증서를 아이폰으로 복사
1) KB스타뱅킹 어플 설치(안드로이드/아이폰)
구글Playstore, Appstore에서 KB스타뱅킹 설치 및 실행

-=-=-=-=-=-=-=-=-=-=-=-=-=-=-=-=-=-=-=-=-=-=-=-=-=-=-=-=-=-=-=
2) (안드로이드폰) KB스타뱅킹 어플 실행 후 인증센터 터치

-=-=-=-=-=-=-=-=-=-=-=-=-=-=-=-=-=-=-=-=-=-=-=-=-=-=-=-=-=-=-=
3) (안드로이드폰) [공동인증서] ▶ [인증서 내보내기] ▶ [스마트폰으로 내보내기] 터치

-=-=-=-=-=-=-=-=-=-=-=-=-=-=-=-=-=-=-=-=-=-=-=-=-=-=-=-=-=-=-=
4) (안드로이드폰) 복사할 인증서 선택 후 암호입력 / 승인번호(13자리)생성(다음단계부터 아이폰에서 진행)

-=-=-=-=-=-=-=-=-=-=-=-=-=-=-=-=-=-=-=-=-=-=-=-=-=-=-=-=-=-=-=
5) (아이폰) KB스타뱅킹 어플 실행 후 인증센터 터치

-=-=-=-=-=-=-=-=-=-=-=-=-=-=-=-=-=-=-=-=-=-=-=-=-=-=-=-=-=-=-=
6) (아이폰) [공인인증서] ▶ [인증서 가져오기] ▶ [스마트폰에서 가져오기] 터치

-=-=-=-=-=-=-=-=-=-=-=-=-=-=-=-=-=-=-=-=-=-=-=-=-=-=-=-=-=-=-=
7) (아이폰) "4)"에서 생성된 안드로이드폰의 승인번호(13자리)입력 후 승인번호로 인증서 가져오기 터치

-=-=-=-=-=-=-=-=-=-=-=-=-=-=-=-=-=-=-=-=-=-=-=-=-=-=-=-=-=-=-=
8) (안드로이드, 아이폰) 인증서 복사완료 확인
- 안드로이드 : 내보내기 성공 / 아이폰 : 가져오기 성공

-=-=-=-=-=-=-=-=-=-=-=-=-=-=-=-=-=-=-=-=-=-=-=-=-=-=-=-=-=-=-=
9) (아이폰) [공인인증서] ▶ [인증서관리] ▶ [암호변경/삭제] 터치하여 인증서 복사된 인증서 확인

-=-=-=-=-=-=-=-=-=-=-=-=-=-=-=-=-=-=-=-=-=-=-=-=-=-=-=-=-=-=-=
-=-=-=-=-=-=-=-=-=-=-=-=-=-=-=-=-=-=-=-=-=-=-=-=-=-=-=-=-=-=-=
위와 같은 방법으로도 복사가 잘 진행되지 않으실 경우 한국전자인증 고객센터 "1566-0566"으로 연락 주시거나,
sos@crosscert.com 으로 고객님 연락처와 증상 내용을 메일로 발송해주시면 원격으로 확인 해드리도록 하겠습니다.
감사합니다. |